Installing VS Code sever
Installing VS Code sever
1. Requirements:
There is no unique requirement to install Code-Server, just the regular ones:
- **** Ubuntu 22.04| 20.04 |Debian server or desktop**** A non-root user with sudo rights**** 1 GB of RAM coupled with 2 CPU cores
2. Run APT update
First, run the system update command to ensure all the installed system packages are up to date. This will also refresh the repository cache.
sudo apt update3. Install Code-Editor on Ubuntu 22.04 | 20.04
There are two ways to install the Code-editor on Linux systems one is via Script which is the same for all Linux whether it is RedHat or Debian-based. Another way is to download the RPM or Deb package of Code-editor and install it manually as per our Linux system. Here we will show you both.
Using Script: #1st method
Code editor packages are not available through the default Ubuntu Jammy or Focal repositories, hence we need a third way. Therefore, on your command terminal run the given command that will fetch the required packages to configure on your Linux using the system package manager.
curl -fsSL https://code-server.dev/install.sh | sh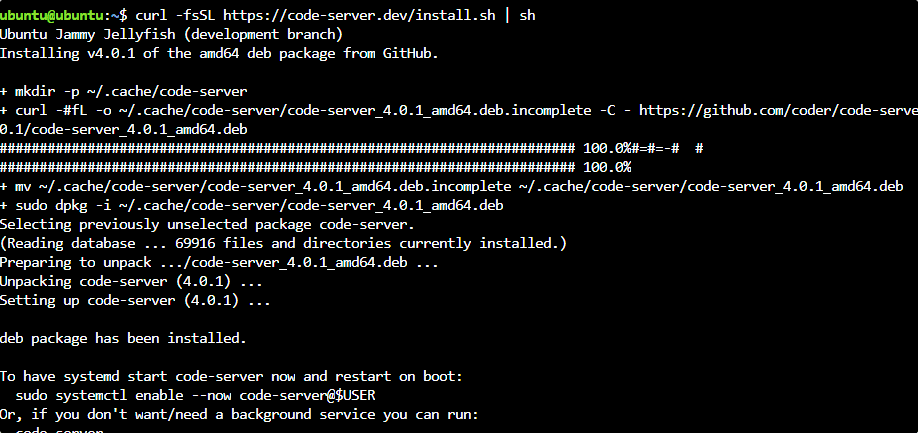
Using Deb Package: # 2nd method
Open your browser and go to the GitHub Release page, scroll down and then download the Debian package.
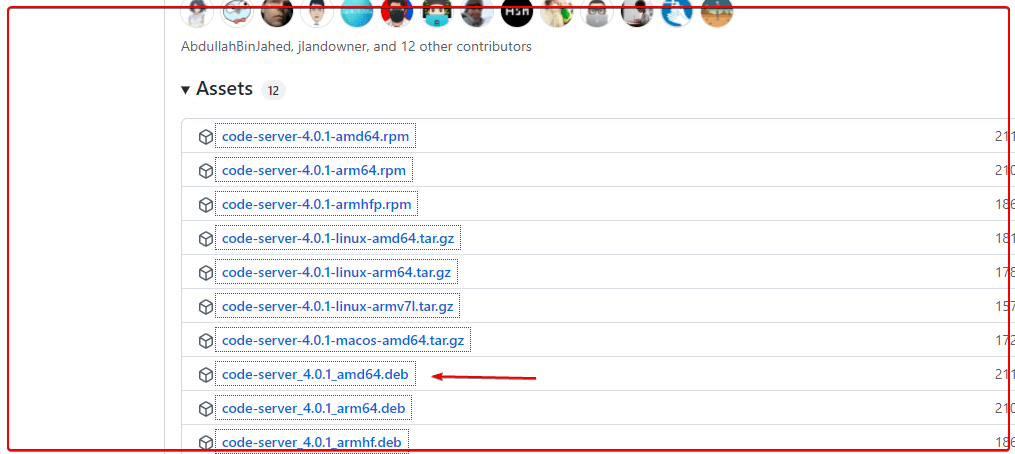
After that on your command terminal and switch to the Downloads directory because whatever we download from the browser goes into that.
cd DownloadsCheck the downloaded files are there or not.
lsInstall it:
sudo apt install ./code-server_*_amd64.deb4. Start and Enable Code-Editor Service
Once the installation is completed, start the service, whereas if you want Code-Editor to start automatically with system boot or in case of a system crash.
sudo systemctl start code-server@$USERTo enable, the service:
sudo systemctl enable --now code-server@$USERNote: $USER will start the service for your current user only:
5. Nginx Proxy on Ubuntu 22.04 | 20.04
By default the Code-editor will only allow you to access the web interface at localhost i.e, hence to access it using any remote machine securely, we either can open an SSH Tunnel or install an Nginx proxy. Here we are going for Nginx lightweight server.
Note: If you don’t want to use Nginx Proxy, then simply edit the YML file nano ~/.config/code-server/config.yaml and change the bind-address from 127.0.0.1 to 0.0.0.0 to access the web interface from any IP address.
sudo apt install nginx -yStart and enable its service:
sudo systemctl start nginx
sudo systemctl enable nginxCheck status:
sudo systemctl status nginx
6. Create Nginx Configuration file for Code-Server
Now, we create a file to proxy local running Code Server instance and deliver it using the main system IP-address over HTTP or HTTPS, when called by any user using the browser.
sudo apt install nano -ysudo nano /etc/nginx/sites-available/code-serverAdd the following lines:
Note: If you want to access the Code-Server using some domain name then replace yourdomain.com with the actual FQDN you want to use. Whereas those who don’t have a domain then simply remove the # tag and replace “system-IP-address” with the Ip-address of the server where Code-Editor has been installed.
server {
listen 80;
listen [::]:80;
server_nameyourdomain.com;
#server_namesystem-ip-addres;location / {
proxy_pass http://localhost:8080/;
proxy_set_header Host $host;
proxy_set_header Upgrade $http_upgrade;
proxy_set_header Connection upgrade;
proxy_set_header Accept-Encoding gzip;
}
}Save the file- Ctrl+O; hit the Enter key and then exit- Ctrl+X.
Enable site configuration file:
sudo ln -s ../sites-available/code-server /etc/nginx/sites-enabled/code-serverRestart servers:
sudo systemctl restart nginxsudo systemctl restart code-serverOpen port 80 and 443 in the firewall:
sudo ufw allow 80
sudo ufw allow 4437. Access VS code web interface
Now, open any browser that can access the IP address of the remote server where the Code server has been installed. And point to that.
http:server-ip-address
or
http://your-domain8. Login- Code Editor Password
When we try to log in to the Code-editor web interface, it requires a password, that is saved in the YML file. Here is the command to retrieve it.
On your command terminal, run:
nano ~/.config/code-server/config.yamlCopy or note down the password mentioned in the file. ****
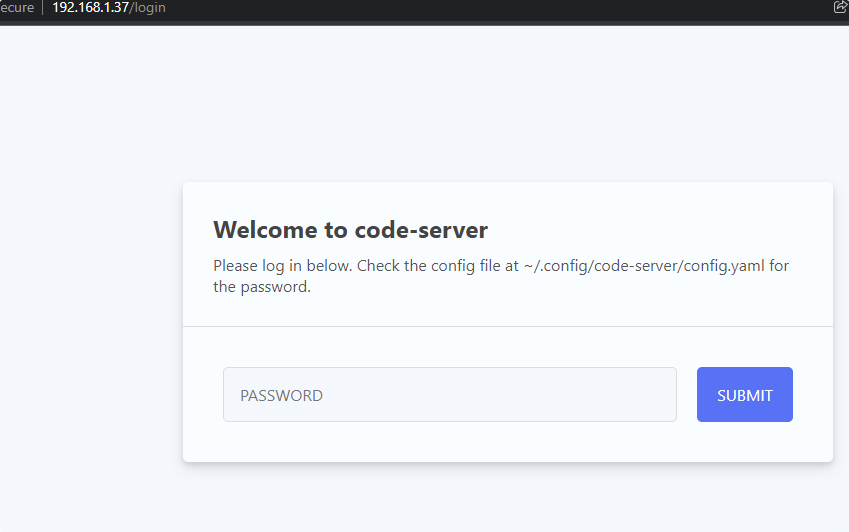
9. VS code using Web Interface on Ubuntu
Now, we can start closing using the VS Code web interface directly in the browser without visiting the remote machine physically.
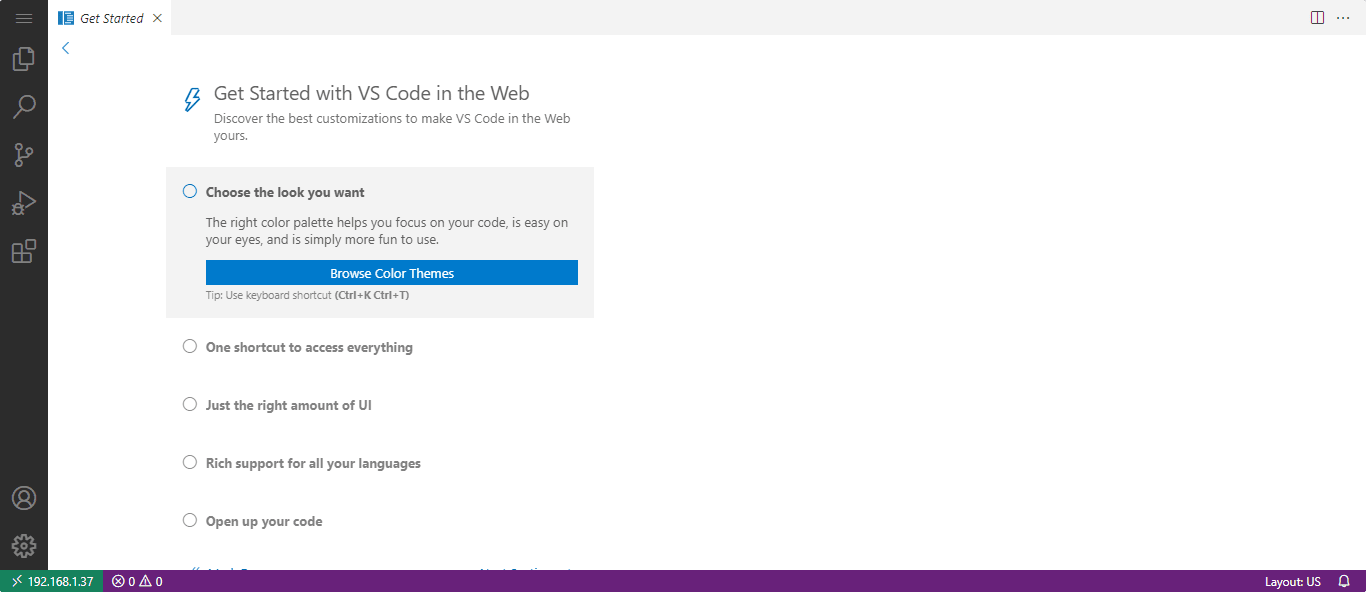
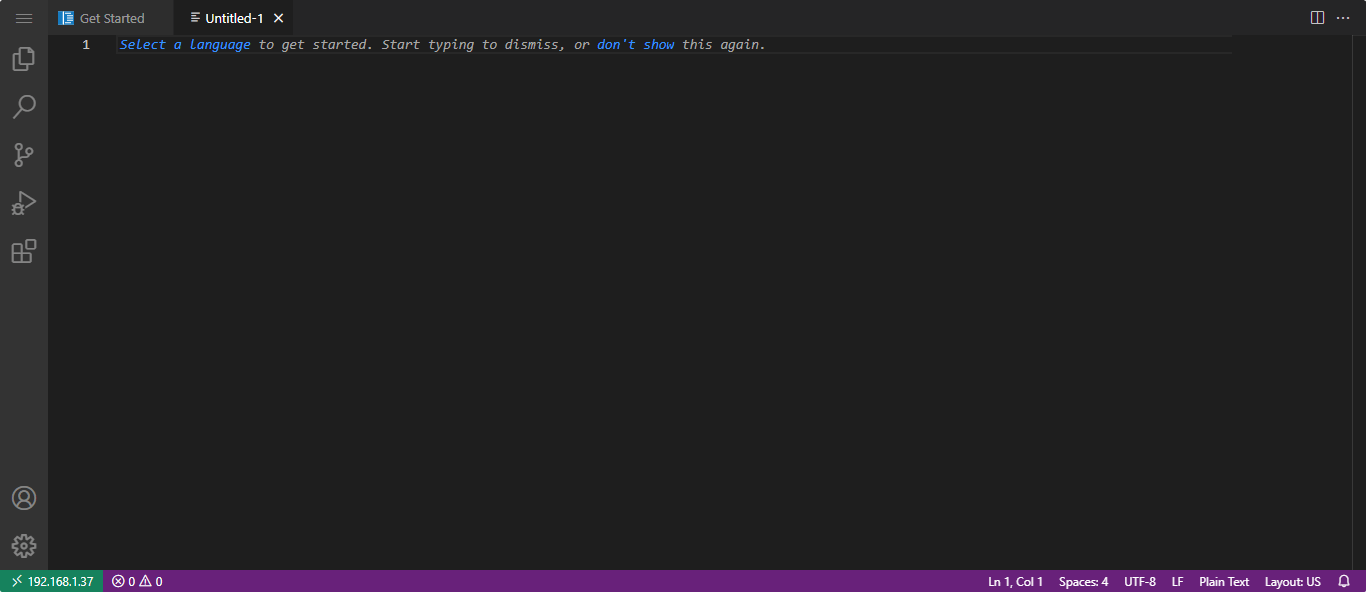
9. To use the Let’s Encrypt SSL certificate
Run given commands to access Code-Server over HTTPS instead of plain HTTP.
sudo apt install -y certbot python3-certbot-nginxsudo certbot --non-interactive --redirect --agree-tos --nginx -dyourdomain.com [email protected]Be sure to replace [email protected] with your actual email and yourdomain.com with the domain you used in the Nginx configuration file.
Restart Nginx:
sudo systemctl restart nginx -yAfter that, you should be able to access code-server via https://yourdomain.com

Newsletter
If you liked this post, sign up to get updates in your email when I write something new! No spam ever.
Subscribe to the Newsletter